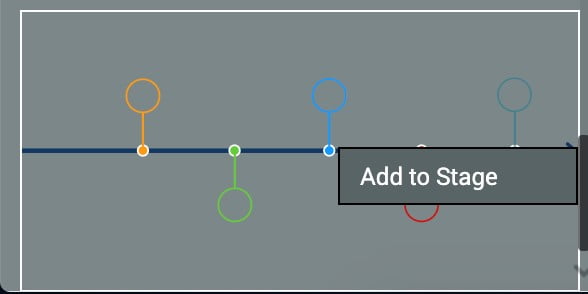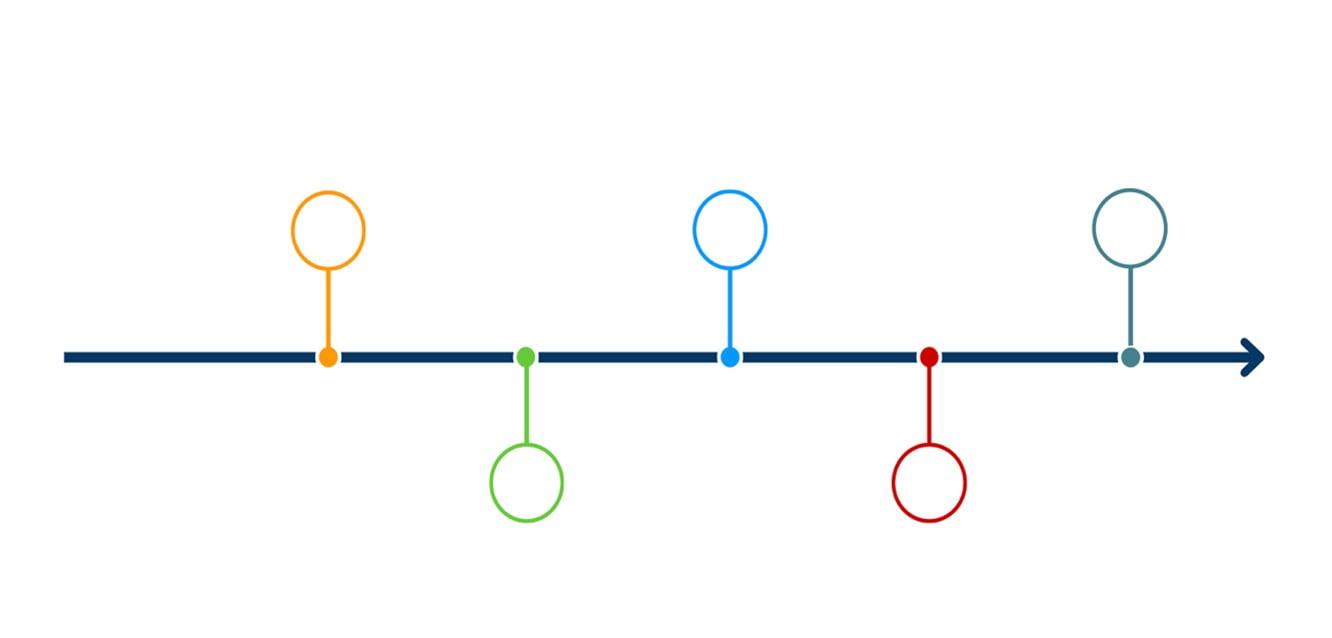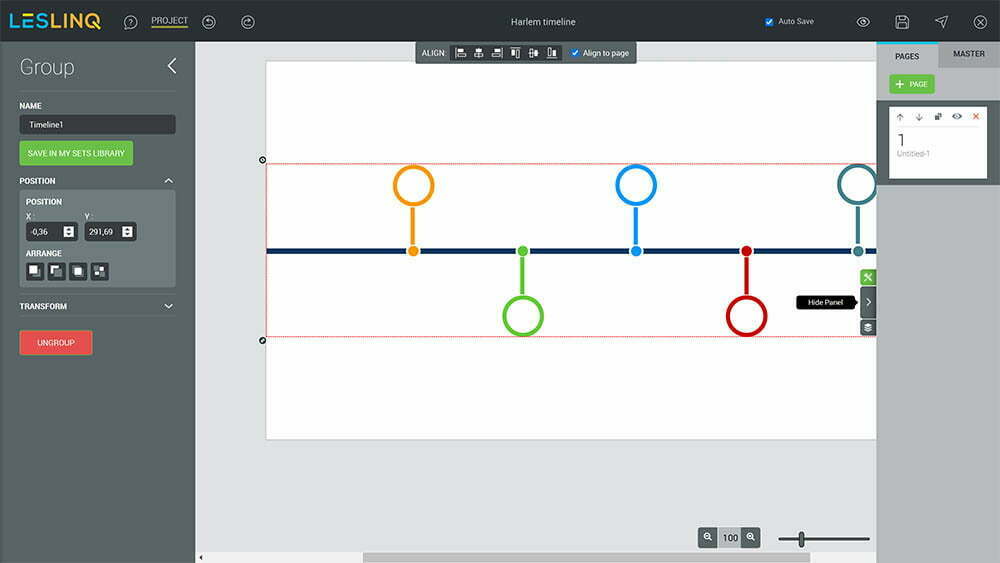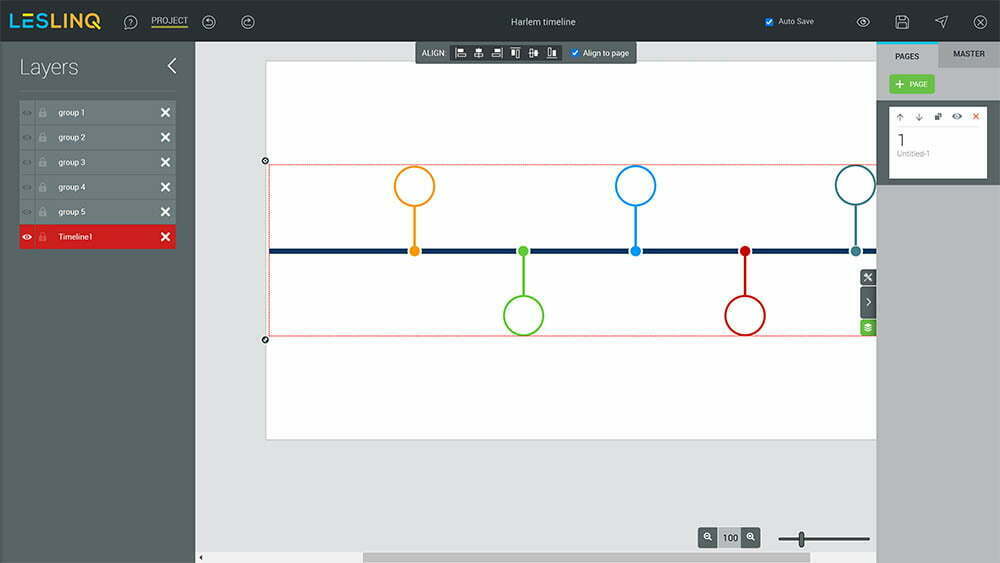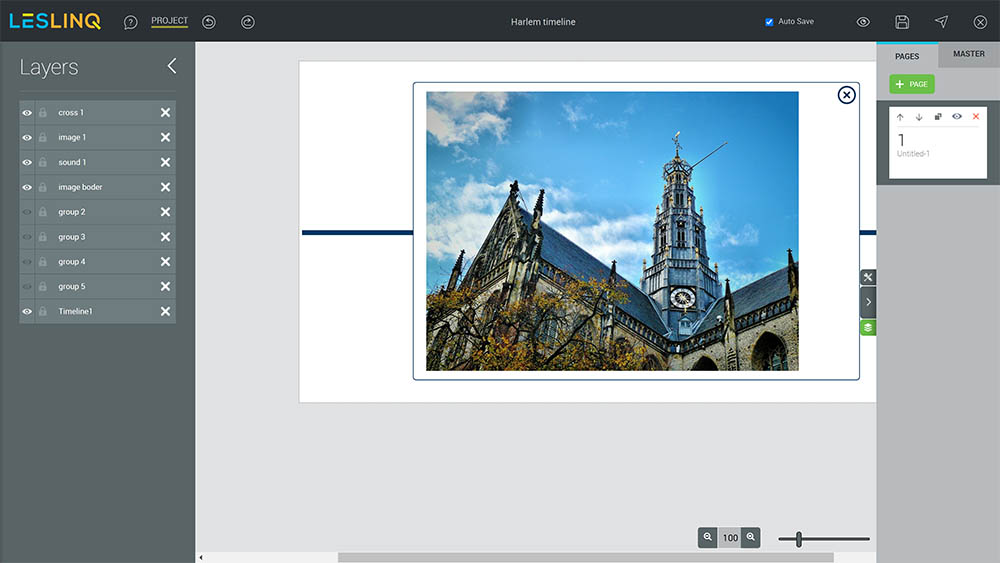Onlangs hebben we een paar nieuwe Interactieve Sets toegevoegd aan Leslinq. Interactive Sets zijn perfect om je project een snelle start te geven. Een van deze nieuw toegevoegde Interactieve Sets is de Harlem Timeline. In dit artikel vertellen we meer over het gebruik van deze Interactive Set en dan vooral over hoe je de Harlem Timeline op maat kunt inrichten zodat hij perfect aansluit op jouw wensen.
De Harlem Timeline aan je project toevoegen
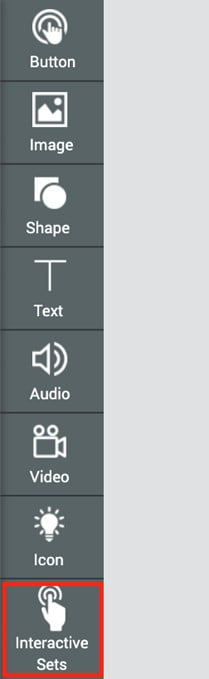
Om te beginnen moet je de Harlem Timeline aan je project toevoegen. Open je project en klik in het menu in de linkerbalk op Interactieve Sets.
Selecteer vervolgens Harlem Timeline en klik op “Add to stage”
De stijl van de Harlem Timeline aanpassen
Dubbelklik op het element in de tijdlijn dat je wilt aanpassen (cirkel of lijn in dit voorbeeld) en blijf dubbelklikken tot je het individuele element kunt selecteren.
Aan de linkerkant verschijnt de editor. Hierin kan je per element de gewenste kleur, stijl en animatiestijl aanpassen.
De interactieve content aanpassen
Om de inhoud aan te passen die verschijnt wanneer je op één van de cirkels in de tijdlijn klikt, moet je deze content eerst zichtbaar maken. Klik daarvoor op de pagina (untitled 1) of een andere knop buiten het canvas. Klik vervolgens nogmaals (1 keer) op de tijdlijn. Wanneer je nu op de ‘properties’ button klikt, zie je aan de linkerkant van je beeld dat de Tijdlijn een gegroepeerd item is. Klik op de knop UNGROUP om de tijdlijn te degroeperen.
Klik nu nog een keer op de tijdlijn (1 keer) en klik vervolgens op het ‘layers’ panel, rechts in beeld. Je ziet nu (links in beeld) niet alleen de ‘Timeline’ lag, maar ook de 5 verborgen groepen ‘group 1’ tot ‘group 5’.
Verborgen groepen en lagen zichtbaar maken
Je kunt de verborgen groepen zichtbaar maken door op het oog icoon te klikken. Als de groep zichtbaar is geworden, klik dan in het canvas op de groep die je zichtbaar hebt gemaakt. Klik dan op het ‘properties’ icoontje en maak alle elementen uit de groep zichtbaar. Je ziet nu in het canvas alle elementen die in gebruik zijn. Pas een element aan door er op te klikken en di te koppelen aan het door jou gewenste foto-, video- of audiobestand.
Opslaan als je persoonlijke Interactive Set
Nadat je de Interactieve tijdlijn naar wens hebt aangepast, kan je deze weer opnieuw opslaan als ‘persoonlijke’ Interactieve Set in je account. De volgende keer dat je een Interactieve tijdlijn wilt gebruiken, kan je de nieuw bewaarde tijdlijn gebruiken en weer verder aanpassen zoals je wilt.
Vragen over het aanpassen van de Harlem Timeline Interactive Set?
Laat het ons weten per e-mail.
Direct aan de slag? Klik hier om in te loggen op LesLinq.