Inrichten registratieproces nieuwe bezoeker
Ook wanneer je te maken hebt met bezoekers die een poortinstructie, veiligheidsinstructie of onboarding instructie moeten doorlopen is LesLinq een prima oplossing.
Met LesLinq doorloop je eenvoudig het complete proces van registreren, het volgen van de instructie, het automatisch verzenden van het behaalde certificaat en het vastleggen voor compliance. Hiervoor vind je uitleg hoe je dit in LesLinq instelt. Is de bezoeker al bij je bekend (geregistreerd)? Dan hoeft de bezoeker het registratieproces niet meer te doorlopen en kan je de instructie vooraf toesturen via de distributiemodule.
Project aanmaken met taalkeuze (Language Selector) en inschrijfformulier (Enrollment Form)
- Ga naar My Projects in het menu en klik op Nieuw Project.
- In de projectinstellingen selecteer je bij Language Selector de optie ‘Enable Language Selecetor’. Dit geeft deelnemers de mogelijkheid hun voorkeurstaal te kiezen. Let op: De taalkeuze werkt alleen op één pagina binnen het project.
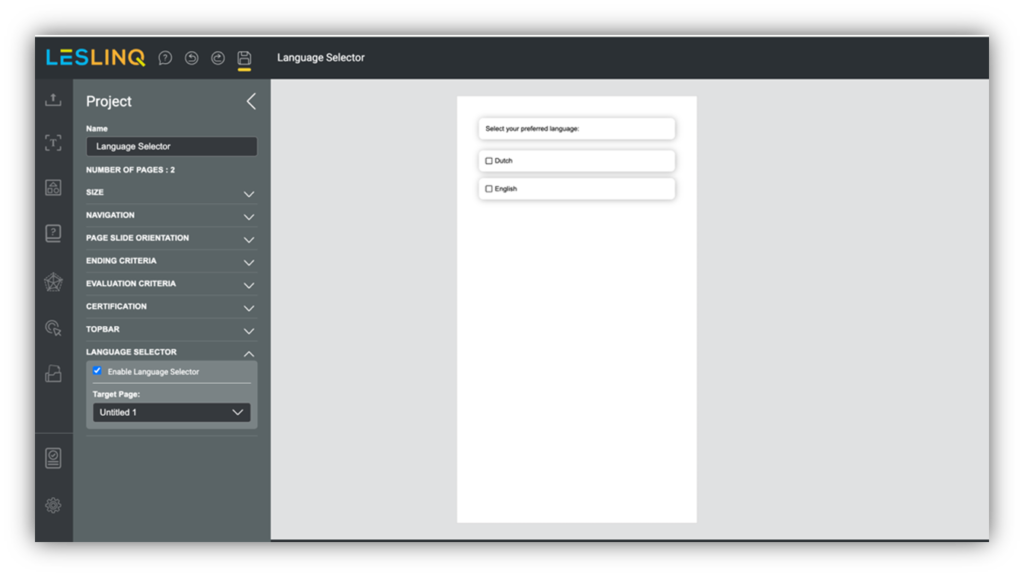
- Voeg vervolgens een disclaimer toe of andere belangrijke info toe die je deelnemers moeten zien tijdens voorafgaand aan het inschrijfproces.
- Voeg het Inschrijfformulier toe, deze link vind je in het dashboard (Participant Enrollment URL).
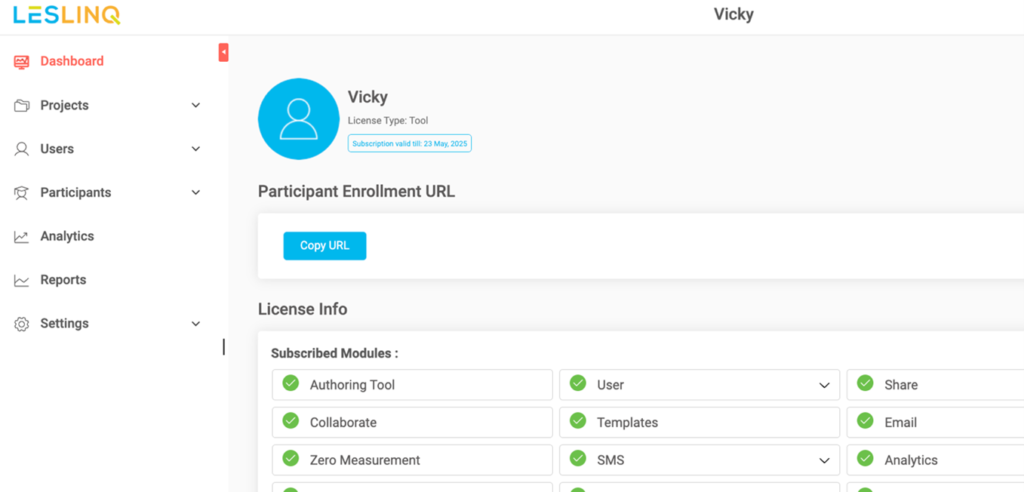
- Sla het project op.
Projecten aan elkaar koppelen
Nadat iemand het inschrijfproces heeft doorlopen, kan je bepalen welke training, instructie of microlearning er vervolgens moet worden gestart. Dit werkt als volgt
- Ga in het linkermenu naar Settings > Settings Page > Link Project.
- Kies “Add new record” en selecteer in de linkerkolom het project dat je als startproject hebt aangemaakt en dat de ‘Participant Enrollment URL’ bevat (zie uitleg vorige sectie).
- In de rechterkolom selecteer je het project dat je wilt starten nadat de deelnemer zich heeft ingeschreven.
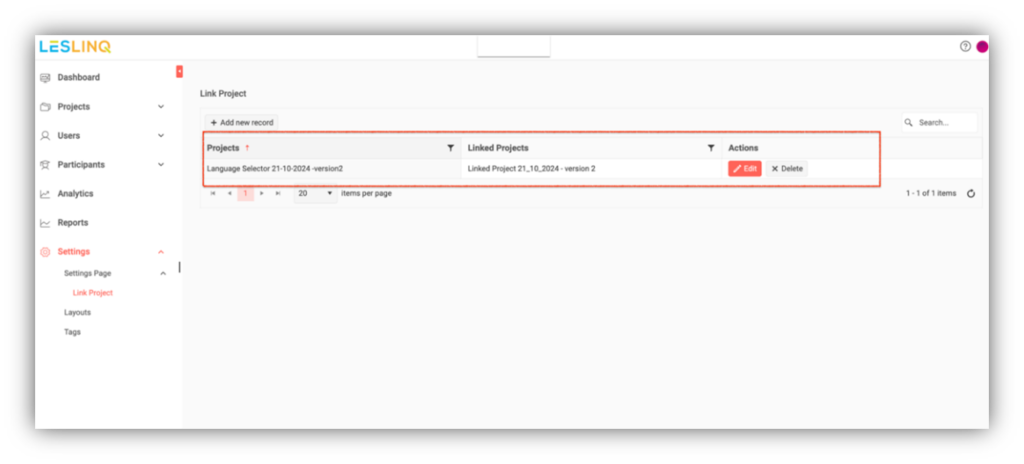
Participant Types aanmaken
- Je hebt in LesLinq de mogelijkheid om meerdere Participant Types aan te maken. Dit werkt als volgt:
- Ga in het linkermenu naar Participants > Participant Types.
- Klik op Add New Record en definieer je deelnemertypes (bijvoorbeeld Bezoeker, Werknemer, Familie).
- Geef via ‘Can select in Enrollment’ aan of je wilt dat dit Participant Type zichtbaar is als iemand zich registreert
- Je kunt de functie ‘Need Portal Account’ aanvinken. Op dit moment is het Portal Account echter nog niet functioneel, daar wordt nog aan gewerkt.

Automatisch Certificaat versturen na voltooiing
Je kunt instellen dat certificaten automatisch verstuurd worden na het voltooien van een mivcrolearning aan deelnemers die voldoen aan de gestelde scorecriteria. Deze functie kan je inschakelen bij de Projectinstellingen. Dit gaat zo:
- Open het project dat start nádat het registratietraject is doorlopen en ga naar de projectinstellingen.
- Klik op Certification en selecteer ‘Enable Certification’ en ‘Auto send certificate upon completion’.
- Stel bij Evaluation Criteria de minimale score in die nodig is om een certificaat te ontvangen.
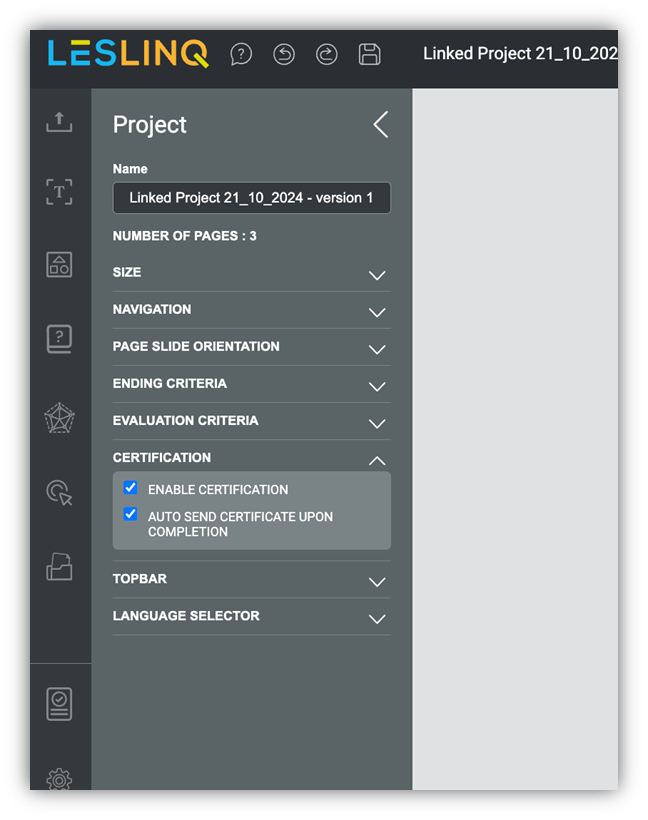
Stappen die bezoekers (participants) doorlopen bij een inschrijving
Voor een bezoeker bij bijvoorbeeld een poortinstructie ziet het registratieproces er als volgt uit:
- De bezoeker komt aan de poort en scant een QR-code (deze linkt naar de Particpant Enrollment URL). Het startproject, waaraan het inschrijfformulier is gekoppeld, wordt nu geopend.
- De bezoeker kiest de voorkeurstaal. Alle tekst in het startproject wordt automatisch vertaald.
- De bezoeker vult het inschrijfformulier (Enrollment form) in.
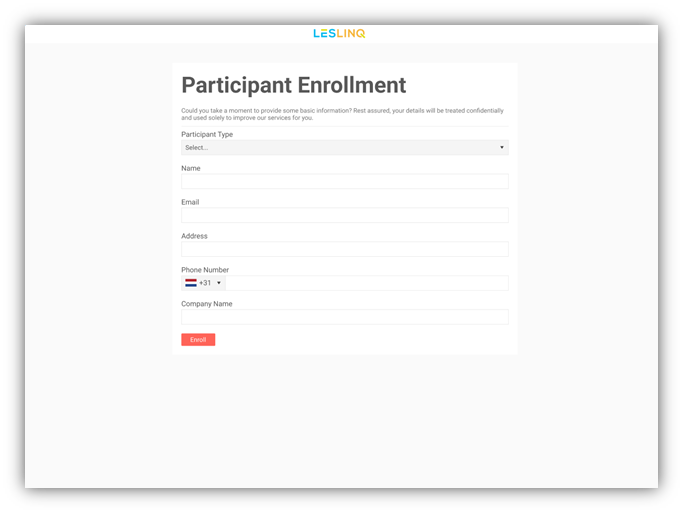
- De bezoeker ontvangt standaard een melding via SMS met een verificatielink. Is er geen telefoonnummer ingevuld of lukt het versturen van de SMS niet? Dan ontvangt de bezoeker een melding met verificatielink via e-mail.
- Wanneer de bezoeker op de verificatielink in de SMS of e-mail klikt, verschijnt een bevestigingsbericht in de browser.
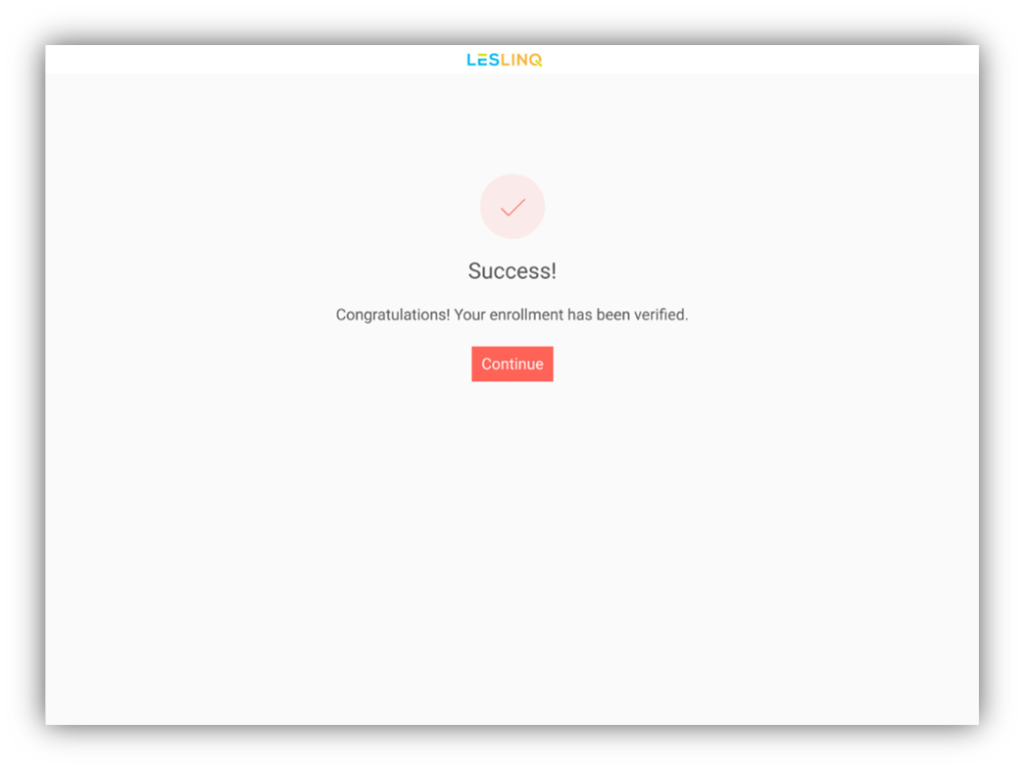
- De bezoeker kan nu:
- Doorgaan door op de knop te klikken, of
- Automatisch doorgaan na 5 seconden.
- De poortinstructie / veiligheidsinstructie / etc. die je als vervolgproject hebt gekoppeld aan het startproject wordt nu automatisch gestart.
- De bezoeker doorloopt de instructie en beantwoordt eventuele vragen
- Heb je ingesteld dat het certificaat automatisch wordt toegestuurd na het voltooien van de instructie met de vereiste score? Dan wordt het certificaat na afronding (en het behalen van de vereiste score) automatisch als downloadlink gestuurd via SMS en e-mail. De deelnemer kan het certificaat downloaden en opslaan.
